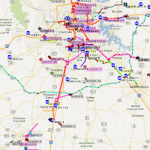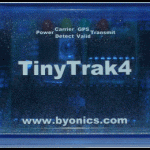Severe Weather Procedures
WCARES Severe Weather Procedures
Severe weather in Middle Tennessee can come in many forms to include severe thunderstorms, tornados, snow, sleet and ice. The local commercial broadcast radio and TV stations do an excellent job in warning residents about possible severe weather conditions. For WCARES members the important thing to remember is that whenever a severe weather watch or warning is issued for Williamson County you should monitor the repeater system. Remember, if we activate the weather net, we do not take check-ins. We know you are there. We will monitor and send out updates immediately from NWS, etc. If you wish to monitor online, the Nashville NWS information can be found at http://www.srh.noaa.gov/ohx/. Please only send reports that meet standard reporting criteria, shown below. The WCARES EC and members of the Planning Committee are routinely included in severe weather webinars with the National Weather Service (NWS) office in Old Hickory. The EC and Planning Committee have procedures in place to deal with severe weather events that might affect not only our county but the entire Middle Tennessee area. The normal day to day status for everyone is “Normal”. When severe weather is approaching we may shift to the “Stand-By” mode which means we are at a higher level of awareness. You may still use the repeater system but keep your transmissions short and leave some extra time between your transmissions so the Net Control operator can break in if necessary. Net Control operators will make regular announcements on the repeater concerning the weather threat and the anticipated time that Williamson County might be affected. A liaison link between the county and the NWS office will already be established and a plan is in place to address the specific weather threat. If the weather threat is serious enough to warrant, the Net Control operator will announce that our weather net is now “Active”. When this happens, formal net procedures apply and you should not use the repeater to make any calls without getting permission from the Net Control operator. The Net Control will normally not take check-ins but he will take reports of the specific conditions that need to be reported to the NWS.
Reporting Severe Weather
Spotters provide an invaluable service to their communities and to the National Weather Service.
Spotter reports help your community by assisting local public safety officials in making critical decisions to protect lives – when to sound sirens, activate safety plans, etc.
Spotter reports also help the NWS in the warning process. Your report becomes part of the warning decision making process, and is combined with radar data and other information and used by NWS forecasters to decide whether or not to:
- Issue a new warning
- Cancel an existing warning
- Continue a warning
- Issue a warning for the next county
- Change the warning type (from severe thunderstorm to tornado, for example)
For your reports to be the most useful, they should be as detailed, accurate and timely as possible. Use the guidelines below to help you make your report:
WHAT TO REPORT
Although reporting criteria may vary slightly depending on the spotter network and local needs, these are the events the National Weather Service would like to know about as soon as possible:
- TORNADO
- FUNNEL CLOUD, if organized, persistent, sustained rotation
- WALL CLOUD, if organized, persistent, sustained rotation
- HAIL, quarter size or larger, report the largest size hailstone
- WIND GUSTS, 58 mph or higher, specify estimate or measurement
- FLOODING, flooding that impacts roads, homes or businesses.
- STORM DAMAGE
Damage to structures (roof, siding, windows, etc.)
Damage to vehicles (from hail or wind)
Trees or large limbs down
Power/telephone poles or lines down
Damage to farm equipment, machinery, etc.
Again, reports should provide as much detail as possible to describe the where, when, how, etc. of the event.
Some commonly used hail sizes
Pea .25 inch
Half-inch .50 inch
Dime .75 inch
Nickel .88 inch
Quarter 1.00 inch
Half Dollar 1.25 inch
Ping Pong Ball 1.50 inch
Golf Ball 1.75 inch
Hen Egg 2.00 inch
Tennis Ball 2.50 inch
Baseball 2.75 inch
Tea Cup 3.00 inch
Grapefruit 4.00 inch
Softball 4.50 inch
General Guidelines for Estimating Wind Speeds
30-44 mph (26-39 kt) Whole trees in motion. Inconvenient walking into the wind. Light-weight loose objects (e.g., lawn furniture) tossed or toppled.
45-57 mph (39-49 kt) Large trees bend; twigs, small limbs break and a few larger dead or weak branches may break. Old/weak structures (e.g., sheds, barns) may sustain minor damage (roof, doors). Buildings partially under construction may be damaged. A few loose shingles removed from houses.
58-74 mph (50-64 kt) Large limbs break; shallow rooted trees pushed over. Semi-trucks overturned. More significant damage to old/weak structures. Shingles, awnings removed from houses; damage to chimneys and antennas.
75-89 mph (65-77 kt) Widespread damage to trees with large limbs down or trees broken/uprooted. Mobile homes may be pushed off foundation or overturned. Roof may be partially peeled off industrial/commercial/ warehouse buildings. Some minor roof damage to homes. Weak structures (e.g., farm buildings, airplane hangars) may be severely damaged.
90+ mph (78+ kt) Many large trees broken and uprooted. Mobile homes damaged. Roofs partially peeled off homes and buildings. Moving automobiles pushed off the road. Barns, sheds demolished.
HOW TO REPORT
Your severe weather report should be detailed but concise, and should address the following questions:
WHAT did you see?
WHERE did you see it? Report the location/approximate location of the event. Be sure to distinguish clearly between where you are and where the event is thought to be happening (“I’m 5 miles north of Mayberry. The tornado looks to be about 5 miles to my northwest”).
WHEN did you see it? Be sure that reports that are relayed through multiple sources carry the time of the event, NOT the report time.
Any other details that are important – How long did it last? Direction of travel? Was there damage? etc.